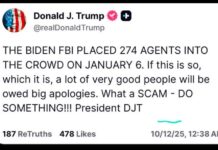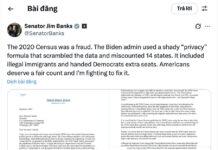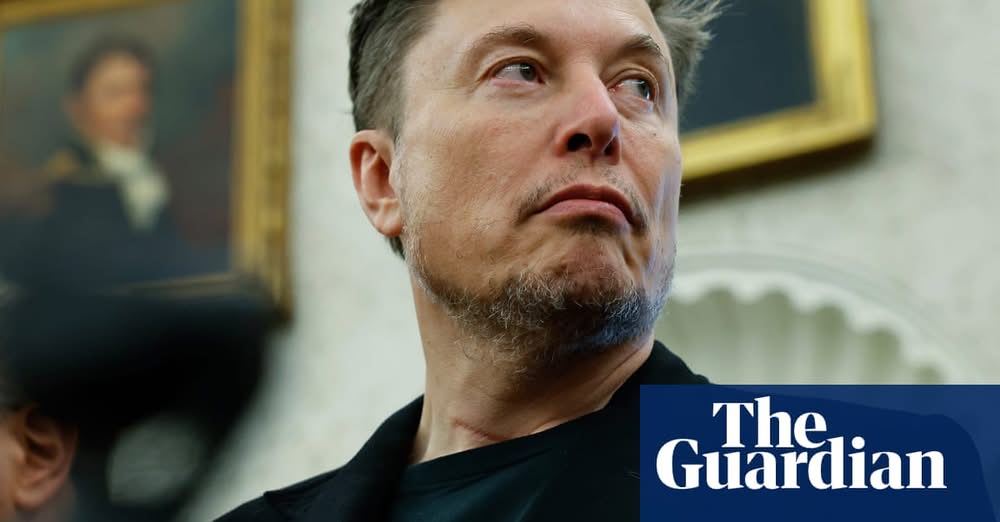Canva là một ứng dụng thiết kế đồ họa trực tuyến phổ biến cho phép bạn dễ dàng tạo ra các ảnh, poster, banner và nhiều hơn nữa. Để sử dụng Canva để xử lý ảnh và tạo poster, bạn có thể làm theo các bước sau:
-
- Đăng ký và đăng nhập: Truy cập vào trang web của Canva (https://www.canva.com) và đăng ký tài khoản miễn phí. Sau khi đăng ký, đăng nhập vào tài khoản của bạn.
- Chọn mẫu thiết kế: Trên trang chủ của Canva, bạn sẽ thấy nhiều mẫu thiết kế khác nhau như poster, ảnh bìa Facebook, Instagram post, và nhiều hơn nữa. Chọn mẫu thiết kế phù hợp với mục đích của bạn.
- Tùy chỉnh bố cục: Sau khi chọn mẫu thiết kế, Canva sẽ đưa bạn đến trình chỉnh sửa. Bên trái màn hình, bạn sẽ thấy một danh sách các bố cục có sẵn. Chọn bố cục bạn thích và nó sẽ được áp dụng cho thiết kế của bạn.
- Thêm ảnh: Để thêm ảnh, chọn tab “Ảnh” ở bên trái màn hình. Bạn có thể tìm kiếm ảnh từ thư viện của Canva hoặc tải lên ảnh từ máy tính của bạn. Khi tìm thấy ảnh bạn muốn sử dụng, kéo và thả nó vào vị trí mong muốn trên thiết kế.
- Sửa ảnh: Để chỉnh sửa ảnh, nhấp vào ảnh và sử dụng các công cụ chỉnh sửa xuất hiện ở trên cùng của ảnh. Bạn có thể cắt, thay đổi kích thước, xoay, điều chỉnh độ sáng, tương phản và nhiều hơn nữa.
- Thêm văn bản: Để thêm văn bản vào thiết kế, chọn tab “Văn bản” ở bên trái màn hình và kéo thả kiểu chữ bạn thích vào vị trí mong muốn. Nhấp vào văn bản để chỉnh sửa nội dung, kích thước, màu sắc, phông chữ, và nhiều hơn nữa.
- Thêm các đối tượng đồ họa: Nếu bạn muốn thêm các đối tượng đồ họa như hình dạng, biểu tượng, hoặc đường viền, chọn tab “Yếu tố” ở bên trái màn hình. Tìm kiếm đối tượng đồ họa mong muốn và kéo thả nó vào vị trí phù hợp trên thiết kế của bạn. Bạn có thể chỉnh sửa kích thước, màu sắc, và độ trong suốt của các đối tượng này.
- Tùy chỉnh màu sắc và nền: Để thay đổi màu sắc của các đối tượng đồ họa hoặc nền, chọn đối tượng và nhấp vào bảng màu ở trên cùng của màn hình. Chọn màu sắc mong muốn từ bảng màu hoặc nhập mã màu hex.
- Sắp xếp các lớp: Nếu bạn muốn thay đổi thứ tự của các lớp trong thiết kế, chọn đối tượng và sử dụng các nút “Sắp xếp” ở trên cùng của màn hình để đưa đối tượng lên trên hoặc dưới các lớp khác.
- Lưu và chia sẻ: Khi bạn hài lòng với thiết kế của mình, nhấp vào nút “Tải xuống” ở góc trên bên phải màn hình để lưu thiết kế dưới dạng tệp ảnh hoặc PDF. Bạn cũng có thể chia sẻ thiết kế trực tiếp từ Canva bằng cách nhấp vào nút “Chia sẻ” và chọn các tùy chọn chia sẻ phù hợp.
Bằng cách sử dụng các tính năng và công cụ của Canva, bạn có thể dễ dàng tạo và chỉnh sửa ảnh, poster và các thiết kế đồ họa khác mà không cần kỹ năng thiết kế chuyên nghiệp.
——————